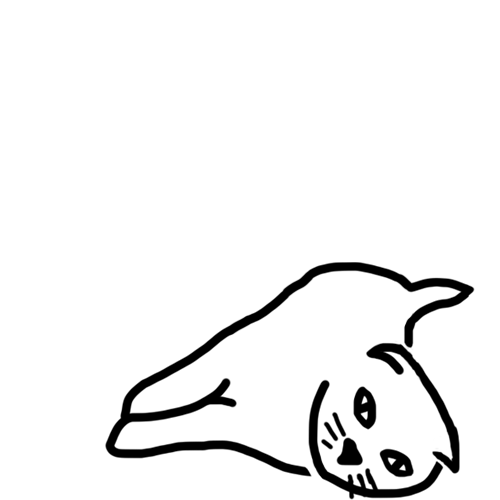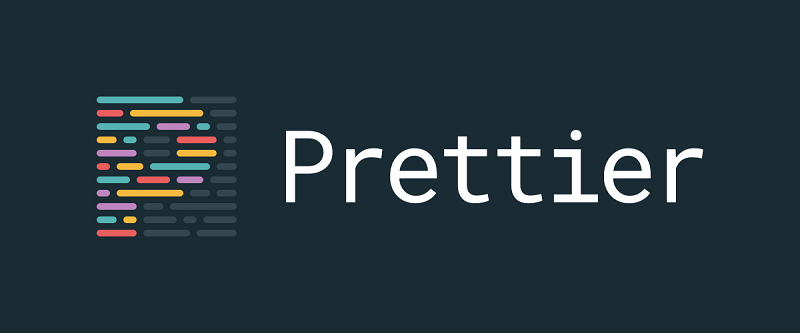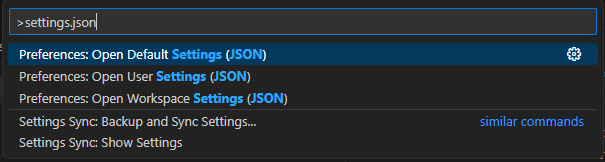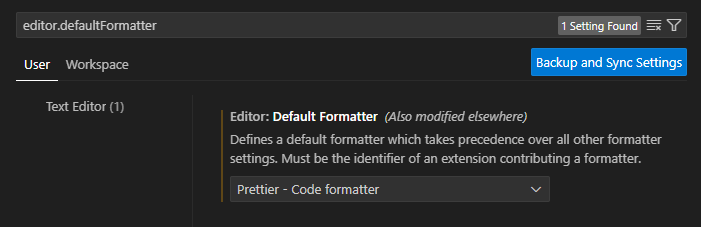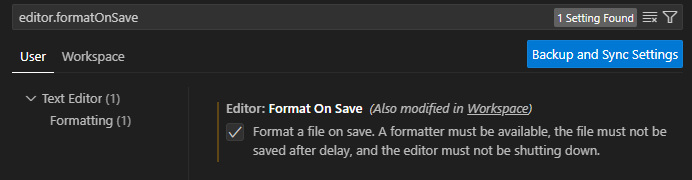개요
사실 Prettier 설정자체는 어렵지 않습니다.
당장 Prettier Extension 만 설치해도 당장 기본적인 스타일을 사용할 수 있기 때문이에요. 그렇지만 기본 Prettier 설정 외에도 필요한 여러 플러그인을 사용하면 분명한 이점이 있는건 분명합니다. 그리고 보통 에러는 무언갈 추가할 때 생기죠.
무엇보다 개인 프로젝트에서는 기본 설정 만으로 충분할 지 모르지만 협업이나 오픈 소스를 목적으로 하는 경우에는 Prettier 설정 내용을 공유하는게 꽤나 크게 중요한 것 같습니다.
얼마전에 Capsule-Render 에 Prettier 를 추가했는데요. 과거의 제가 준수했던 코드 스타일, 다른 개발자 분이 기여해주면서 생긴 스타일, 최근 저의 스타일 들이 몽땅 짬뽕되어 있었더라고요. 특히 가장 눈에 띄는 tabWidth 설정이 아주 최악이었습니다.
Formatter 설정
>settings.json 을 입력하면 아래와 같이 3가지 설정이 나타납니다.
보통 Default 를 건드리는 경우는 좋지 않고 저는 User와 Workspace를 설정하는 것을 선호하는 편입니다.
User 의 경우에는 한번 설정하면 이후 다시 건드릴 필요가 없으니 나에게만 편한 설정 을 하는 것이 좋고 Workspace 의 경우에는 다른 사람에게도 강제할 설정 이라는 의미로 사용합니다.
Prettier 지정
VSCode에서 Ctrl + , 로 설정 인터페이스를 띄울 수 있습니다.
여기서 Prettier 를 선택해주면서 Formatter를 설정합니다.
Prettier 가 작동하지 않았을때 가장 먼저 확인해볼만한 내용입니다.
코드 저장시 포맷
{
...
"editor.formatOnSave": true
}
이제 열린 파일을 이처럼 설정한다면 앞으로 코드를 저장할 때 마다 포맷을 작동 시킵니다.
settings를 Workspace로 설정한다면 위 처럼 직접 작성해주어야 하고 User 설정의 경우에는 Ctrl + , 로 설정 UI 에서 쉽게 설정 할 수 도 있습니다.
안쓰는 import 제거
추가적인 내용으로 안쓰는 import 를 제거할 때 사용하는 설정입니다.
{
...
"editor.codeActionsOnSave": {
"source.organizeImports": "explicit"
}
}
빠른 개발이나 개인 프로젝트의 경우에는 되려 불편할 때가 많지만, 앞서 언급했듯 오픈소스 프로젝트 같이 포맷을 강제 할때 Workspace 세팅으로 설정하면 이점이 있습니다.
Prettier Log
이제 설정이 잘 작동하는지 확인해 보아야 겠죠?
만약 Prettier 설정 내용이 잘 작동하지 않는다면 Log 를 확인하는 것도 매우 좋은 방법입니다.
VSCode 에서 Prettier 를 설치하면 아래 이미지와 같이 우측 하단에 Prettier 항목이 생깁니다.
Prettier가 비활성화 되어있거나 설치가 되어 있지 않다면 항목이 보이지 않구요.

이 중 확인해 볼만한게 3가지 있어요.
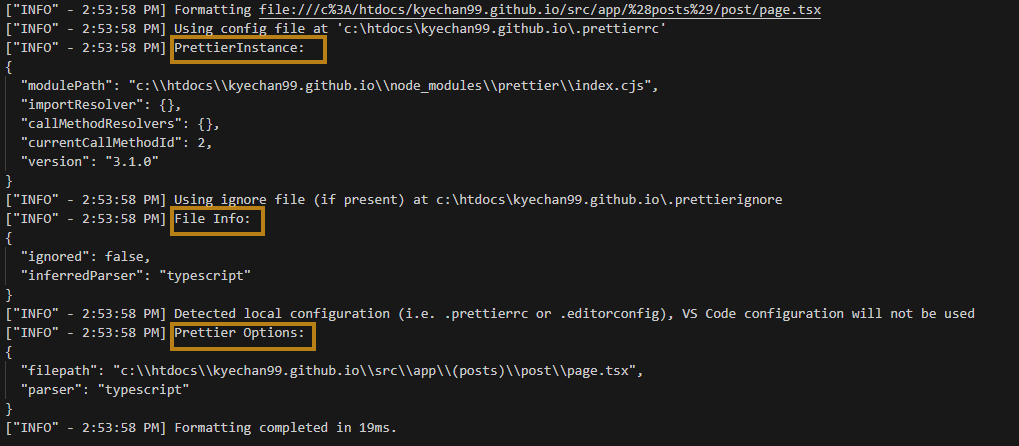
만약, Prettier 가 정상적으로 작동하고 있다면, 파일을 수정하게 되었을때 Prettier Output 창에는 다음과 같은 로그가 출력될 거에요.
1. PrettierInstance
PrettierInstance 는 현재 어떤 Prettier 가 작동되고 있는지 확인할 수 있습니다.
만약, VSCode 의 Prettier Extension 이 메인으로 작동되고 있다면 위 사진보다 훨-씬 긴 JSON 이 출력 될 겁니다. 반면에, 프로젝트에 Prettier 를 설치해서 package.json 에 추가된 상태라면 위 이미지와 같이 해당 Prettier 모듈의 버전이 출력될 것이고요.
VSCode 화면 하단의 Prettier 아이콘 좌측의 체크표시가 하나라면 VSCode Extension이, 두개라면 모듈이 작동되고 있다고 생각하면 편할 것 같아요.
2. File Info
내용을 보면 알 수 있듯 ignored 상태인 파일인지,
또 어떤 확장자로 Prettier 를 작동 시킬지 파일 정보에 관한거에요.
만약 Prettier 를 작동시킬 파일인데 정보가 일치하지 않으면 문제를 찾을 수 있겠네요.
3. Prettier Option
보통 Prettier 설정을 건드렸음에도 설정한 내용과 다르게 작동하지 않으면 확인하기 가장 좋은 부분입니다.
내 Prettier 설정이 출력된 로그와 일치하는지 꼭 확인해보세요!
Prettier를 설정하는 파일인 .prettierrc 의 경우에는 설정을 변경하면 자동으로 이 Prettier Option이 변경이 되는데요.
간혹 .prettierrc.js 와 같은 파일은 내용을 수정해도 변경이 안되더군요.
이전 설정 옵션이 캐시로 남아서 계속 수정되지 않는 다는 것 같기도 한데..(추측) VSCode 를 재실행 하면 수정된 옵션으로 변경되어 작동 할 겁니다.
외전, import 정렬
Prettier 는 전반적인 코드 스타일을 통일화 시켜주는 Formatter 입니다. 조금 확장해서 import 내용 들을 정렬해주는 기능은 내장되어 있지 않기 때문에 추가적인 모듈 설치가 필요해요.
@trivago/prettier-plugin-sort-imports 가 그 역할을 해주는 도구입니다!
yarn add --dev @trivago/prettier-plugin-sort-imports
추가로 이러한 설정도 개인 설정보다는 강제하는 설정에 용이 하기 때문에 설치를 해줍니다.
{
...
"importOrder": [
"<THIRD_PARTY_MODULES>",
"^@/recoil/(.*)$",
"^@/(components|libs|hooks|utils|types|constants)/(.*)$",
"^[./]"
],
"importOrderSeparation": true,
"importOrderSortSpecifiers": true,
"plugins": ["@trivago/prettier-plugin-sort-imports"]
}
문서에서는 exports 하는 js 형태의 확장자로 작성되어 있지만 json인 .prettierrc 로도 설정이 가능합니다.
- importOrderSeparation: 정렬된 기준으로 개행을 줄 것 인지
- importOrderSortSpecifiers:
import { ... }안의 내용들도 정렬할 것 인지 - plugins: 몇몇 패키지 메니저에서 작동되지 않는 상황이 있으니 이 항목에서 모듈을 지정해줍니다.
- 그 외에는 설정해도 굳이? 스러운 설정들이긴 합니다.
어찌보면 가장 중요한건 importOrder 인데, <THIRD_PARTY_MODULES> 는 설정해 주지 않는다면 가장 기본적으로 1순위로 정렬된다고 합니다.
만약 특정한 것들을 묶어 둔다고 한다면 ( * | * ) 와 같이 설정함으로서 묶어 둘 수 있습니다.
물론 importOrderSeparation 을 비활성화 한다면 굳이 쓸모가 없어요.
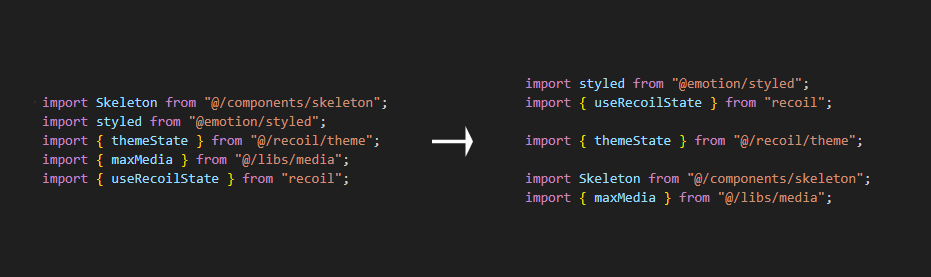
틀린 내용이 있다면 지적해 주시고,
더 좋은 방법이나 생각을 공유해주세요.